Why You Need A Brand Board For Your Business
Branding tip
Why You Need To Be Using Pinterest
Biz Tip
My #1 Tip For Branding Your Business
Branding tip
The Importance of Defining Your Brand Personality
Branding Tip
Browse around
resources
Hey!
Brand design expert
I'm Ciera
I’ve been a graphic designer since 2006. Your business deserves amazing branding no matter what phase you’re in and I’m here to help!
Why You Need A Brand Board For Your Business
BRANDING TIP
Why You Need A Brand Board For Your Business
BIZ TIP
My #1 Tip For Branding Your Business
branding tip
The Importance of Defining Your Brand Personality
branding tip
DIY Your Brand
The Template Shop
Browse around
topics
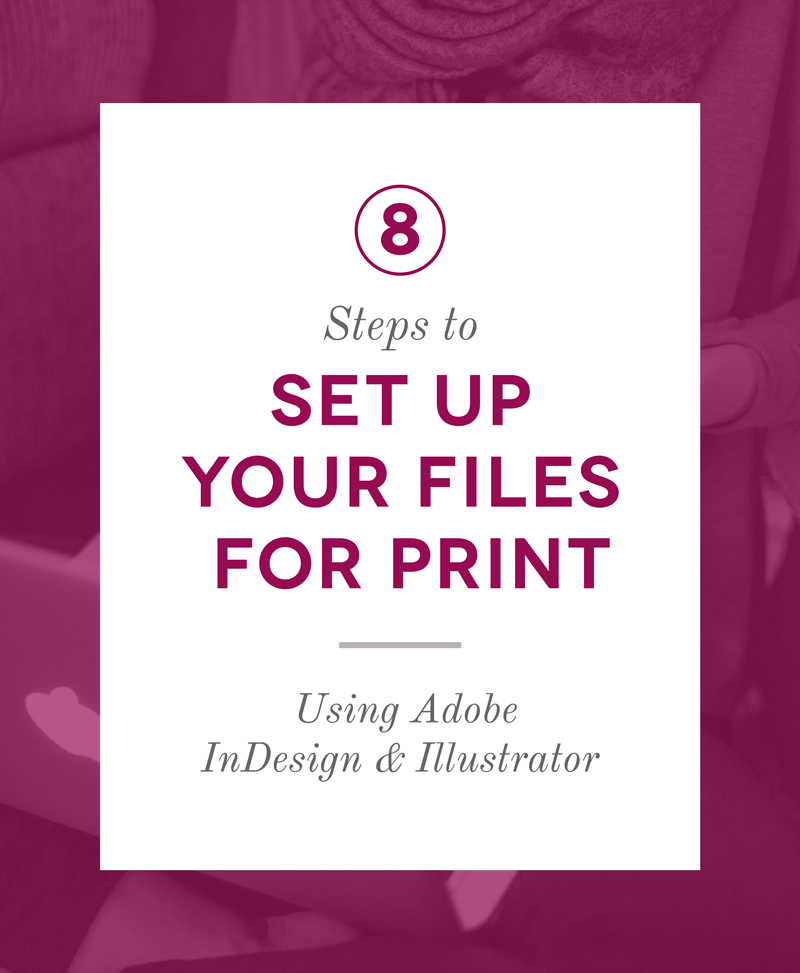
If you have worked with printing projects, you most likely have felt overwhelmed by the entire process. What paper to choose, color modes, setting up your files, the list goes on. Today I wanted to share a few simple steps to double-check once you are ready to send your file for print! I hope these steps to set up your files for print are helpful for your process, and ease that overwhelm!
Colors
Pantone Spot Colors
If you are printing with a limited amount of colors (1-3 colors) or have specific brand colors that need to match exactly, then printing with Pantone colors is most likely the best option. Here is how to locate your pantone colors:
InDesign: Select a new swatch, then under “color mode” select which Pantone library your swatch is in (typically either Pantone Solid Coated or Uncoated, depending which type of paper you are printing on).
Illustrator: Under the “swatches library menu” on the color panel, select “color books” then select the Pantone color book your project uses.
CMYK
If you do not have a need for specific Pantone colors, than your file should always be set up using CMYK colors, instead of RGB. If you print something in RGB, your images will most likely not match your intended color. They often turn out dull or darker. This is how you can check to make sure your file is set up in the CMYK color profile:
InDesign: Select the swatches that you want to convert to CMYK (spot or RGB), select “Swatch Options” from the drop down menu on the top right. Change the color mode setting to CMYK, and click ok.
Illustrator: Go to “File” > “Document Color Mode” and check CMYK.
Remove Unused Colors
This step is not necessary, but it does help clean up your file and make your printer happy! When I am ready to send a file to print, I always clean up my colors by removing the unused colors. This helps to make sure you aren’t using two similar colors, when you could combine it to one color.
InDesign and Illustrator: In the swatches panel, click the drop down menu and check “Select All Unused” and then delete the unused swatches.
Photos
All photos in your file should be converted to CMYK prior to handing off to the printer. To do this, you simply open the photo in Photoshop and select “Image” > “Mode” > “Convert to CMYK”. If you have several images in your file, you can create an action in Photoshop to convert to CMYK, and then batch process those images. Make sure you don’t save over your original RGB photos, and instead create a new file with the added “-CMYK” in the file name. This prevents you from overriding the original file. Once all of your images are converted to the proper color mode, you just need to make sure they are linked up in InDesign or Illustrator through the “Links” panel (Window > Links).
Set up Bleeds
If your project has an image or color that goes to the edge of the file, you will need to set up bleeds. Bleeds allow for additional space beyond the trim mark, to make sure that when the piece is printed it has a bit of tolerance for the edge of the paper. To set up the bleeds simply click “File” > “Document Setup” and adjust the bleeds there. Typically 1/8” will suffice. Once you have the bleeds setup, make sure all of your artwork that goes to the edge extends to the bleed lines.
[Tweet “Learn how to make your printer happy with these simple steps to prepare your files! #graphicdesign”]
Packaging Files
Once you have your file ready to send to the printer, you are ready to package. A packaged file includes the InDesign or Illustrator file, the IDML (for InDesign: compatible with older versions), linked files, fonts and the output text file.
To package your file simply click “File” > “Package”. Double check the “Colors and Inks” as well as the “Links and Images” to make sure you have the correct profiles and didn’t miss any RGB images or wrong color settings.
If you are sending your project to a printer, they typically prefer the packaged InDesign or Illustrator file, however it is nice to include a PDF for reference. If you are printing from a vendor online, they will have specific instructions on how to export your PDF for their printers. For a reference PDF for the printer, I typically export as a Press Quality PDF, and include trim marks and bleeds.
Notes to Printer
Once you have your packaged file, and are ready to send to print, you can create a zip folder of all of the files in the folder. Depending on the project, you might want to include a diagram showing how the printed piece should look. This is great to have if your project has complicated folds, die cuts, etc. You can also include any notes specific to your project in the email with your final zip file.
I hope this tutorial was helpful for you, and eased the pain of setting up your files for print!
About the author: Jamie is the designer and blogger behind Spruce Rd., an independently run boutique design studio specializing in crafting brand identities and websites for creative entrepreneurs. When not collaborating with awesome people, she can be found whipping up a new dish in the kitchen, or exploring local coffee shops. She loves all things chocolate, Wes Anderson and Rifle Paper Co.
Pin
Share
Previous Story
next Story
Get the free guide to learn the top mistakes when it comes to DIY branding.
6 Ways Your DIY Branding May Be Hurting Your Business
Free Guide
© 2023 Ciera Holzenthal LLC, DBA Ciera Design Studio.
Get the free guide download by over 2,000 people!
Discover Your Brand Personality
Join Me on Insta
I’m sure you are making many printers happy with this post! These are all great tips that have made the printing process go a little smoother for me as well!!